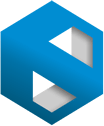Con los discos duros actuales, el espacio disponible no suele ser un problema. Sin embargo, en equipos un poco más viejos o con varias particiones, suele darse el caso de nos quedemos con poco espacio libre, llegando incluso a penalizar la velocidad con la que se mueve Windows. A veces, puede ser causa de un ciber diógenes no diagnosticado 🙂 Pero si nos vemos desesperados y ya no sabemos qué borrar, se puede seguir estos consejos para liberar espacio en Windows 11, aunque también puede servir para Windows 10 y para Windows 7/8.
Liberador de espacio de Windows
Lo primero que se viene a la cabeza cuando se piensa en liberar espacio, es recurrir a esta herramienta incluida en Windows. Puede ser más o menos efectiva, pero sí que resulta una forma segura de ganar espacio libre eliminando ficheros que no suelen estar al alcance de usuarios inexpertos. Para entrar, hay que hacer lo siguiente.
- Abrir el menú inicio, o bien, pulsar la tecla Windows del teclado.
- Empezar a escribir Liberador de espacio en disco.
- Aparecerá una ventana preguntando sobre qué unidad se desea liberar espacio. Lo normal es seleccionar la unidad donde está instalado el sistema operativo, que suele ser C:, aunque también se puede usar para el resto de unidades. Pero donde más efectivo será, es en C:.

Selecciona la unidad donde liberar espacio. Normalmente suele ser recomendable seleccionar C: - A continuación hay que esperar a que calcule cuánto espacio puede ganar.
- Aparecerá una ventana para seleccionar los elementos que se desea eliminar:

Seleccionar elementos para liberar espacio Como son archivos que directamente nos ofrece Windows, no debería haber problemas en marcar y eliminar todos. Pero, por si acaso, vamos a ver qué significa cada uno.
- Archivos de registro de instalación. Son ficheros de registro creados durante la instalación de algunas aplicaciones. Aquí también hay registros de aplicaciones ya desinstaladas, por lo que se pueden eliminar sin problemas.
- Archivos de programa descargados. Se refiere a controles ActiveX y applets de Java que se han descargado ya que forman parte de alguna página web que se ha visitado. Si los borramos y volvemos a entrar en esas páginas, lo único que pasará es que se volverán a descargar. A no ser que sean páginas que entremos mucho y que ocupen mucho espacio, se pueden eliminar sin pensarlo. De hecho, este tipo de controles ya está en desuso.
- Archivos temporales de Internet. Es la caché que Windows utiliza para acceder más rápido a las páginas web que visitamos. Al igual que el punto anterior, si las borramos y volvemos a entrar a estas webs, se volverá a descargar estos ficheros.
- Archivos de volcado de memoria de errores del sistema. Contienen el estado de la memoria en el momento de producirse un error. Pueden servir para investigar más a fondo el error. Si últimamente no hemos tenido errores de sistema y no queremos indagar más, se pueden borrar.
- Archivos de informe de errores de Windows. Aquí sólo guarda un resumen de los errores producidos, en lugar de la memoria como en el punto anterior.
- Archivos de optimización de entrega. Es una especie de caché para descargar actualizaciones de Windows. Quizás este nombre de archivos de optimización de entrega que le han puesto podría ser más claro, ya que con ese nombre puede no dar lugar a entender lo que son. Y no se suele borrar algo que no se sabe bien que es por si estropeara el PC o empezara a funcionar mal. Pero estos ficheros, en caso de necesitarlos más adelante, se vuelven a descargar si las limpiamos. Así que no hay problema en eliminarlos, podemos estar tranquilos.
- Papelera de reciclaje. Creo que sobran las explicaciones: es el paso previo al borrado definitivo cuando eliminamos un fichero. Cada unidad tiene la suya, así que debemos inspeccionar los ficheros de todas ellas.
- Archivos temporales. A veces las aplicaciones guardan información en las carpetas TEMP. No debería ser información imprescindible, por lo que se puede eliminar para liberar espacio, ya que por algo se ha dejado ahí.
- Miniaturas. Al abrir una carpeta, se suele mostrar una miniatura del contenido de los ficheros: la foto en pequeño, un frame del vídeo, etc. Esto hace que cargue más rápido, pero puede que no nos haga falta ver estas miniaturas y podemos borrarlas. Si no se quiere que se regeneren habrá que cambiar la opción del explorador de ficheros.
- Una vez seleccionados los elementos que se desee eliminar, pulsar en aceptar y empezará el borrado. Antes de pulsar, se puede ver el recuento de megas que se van a liberar. Así podemos hacernos una idea de cómo quedará tras el proceso.
Eliminar la carpeta Windows.old
Al actualizar Windows, sobretodo al pasar de Windows 7/8 a Windows 10, el instalador suele hacer una copia del sistema anterior en la carpeta Windows.old. Esto, a parte de preservar algunos ficheros anteriores, también sirve por si nos arrepentimos y queremos volver a la versión anterior.
Esta carpeta suele estar localizada en C: y se puede eliminar sin problemas una vez hemos comprobado que el sistema funciona bien con el sistema operativo actual y no queremos volver atrás. De esta manera se puede liberar espacio en el disco duro.
Eliminar, mover o reducir la memoria virtual de Windows
La memoria virtual es usada por el sistema junto con la memoria física para mejorar el rendimiento del ordenador. En concreto, en los sistemas Windows es un factor importante para el rendimiento, así que hay que tener cuidado con esto. Suele tener la misma capacidad que la RAM. No recomiendo para nada eliminarla, ya que el rendimiento del sistema caerá demasiado. Sin embargo, en casos de necesidad de espacio, se puede reducir o mover a otra unidad de disco en la cual dispongamos de más espacio.
Si aún así quieres cambiarle el tamaño, los pasos serían los siguientes.
- Clic derecho en Este Equipo y a continuación en Propiedades.
- Entra en Configuración avanzada del sistema.
- En el apartado Opciones avanzadas, entra en Rendimiento y haz clic en “Configuración“
- Pincha en Opciones avanzadas y en Memoria virtual clic en Cambiar.
- Desactiva la opción Administrar automáticamente el tamaño del archivo de paginación para todas las unidades
- A continuación, selecciona la unidad que contiene el archivo de paginación y establece un Tamaño personalizado escribiendo el nuevo tamaño en Megabytes en el cuadro o pincha en Sin archivo de paginación si deseas directamente eliminar el espacio reservado para la memoria virtual.
- Pincha en Establecer y luego en Aceptar.
Desactivar la hibernación de Windows
La hibernación consiste en copiar todo el contenido de la memoria RAM al disco duro. De esta forma, el equipo se puede apagar y no gastar energía, hasta que lo volvamos a encender. Momento en el cual volverá a copiar lo que ha guardado en el disco duro a la memoria RAM, volviendo a abrir todas las ventanas como si nada hubiera pasado.
Puede ser interesante, pero también puede que no la utilicemos. Para hacer esto, el sistema mantiene el fichero hiberfil.sys, con el mismo tamaño que la RAM para poderlo llevar a cabo. Es decir, si disponemos de 8 GB de RAM, este fichero ocupará 8 GB de nuestro disco duro. Así que para liberar espacio del disco duro se puede desactivar la hibernación siguiendo los siguientes pasos.
- Pincha en el menú Inicio y escribe cmd.
- En la lista de resultados aparecerá la aplicación cmd, haz clic derecho en cmd y, a continuación, pincha en Ejecutar como administrador.
- Escribe powercfg.exe /hibernate off y presiona la tecla intro.
- Escribe exit y presiona intro para cerrar la ventana del símbolo del sistema, también puedes hacerlo a través del aspa de la ventana.
Si se quiere volver a activar, habrá que seguir los mismos pasos, pero en el paso 3 ejecutar: powercfg.exe /hibernate on
Otros liberadores de espacio
También existen aplicaciones de terceros que actúan como liberador de espacio de disco duro. Algunos funcionan bien y actúan más allá para liberar espacio en disco C. Puedes probarlos, pero siempre es recomendable utilizar primero las herramientas que ya proporciona Windows 11, incluidas las que necesitan permisos de Administrador.